Project

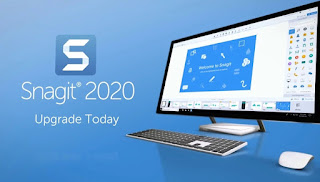

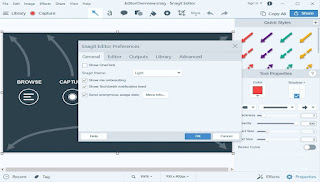
Cara Mengembalikan Website WordPress dari Hosting ke Localhost
Sabtu, 08 April 2023Ada berbagai alasan mengapa Anda mungkin perlu mengembalikan situs WordPress dari hosting ke localhost, seperti untuk pengembangan, uji coba, atau perbaikan situs. Dalam artikel ini, kami akan memberikan panduan langkah demi langkah tentang cara melakukan ini dengan aman dan efisien.
.jpg) |
| Sumber foto: https://commons.wikimedia.org |
Langkah 1: Siapkan Localhost Anda
Sebelum Anda dapat mengembalikan situs dari hosting ke localhost, pastikan Anda memiliki server localhost yang sudah terinstal dan berjalan. Anda bisa menggunakan perangkat lunak seperti XAMPP, WAMP, atau yang serupa sesuai dengan sistem operasi Anda.
Langkah 2: Backup Data
Sebelum Anda mulai mengembalikan situs, sangat penting untuk mencadangkan semua data situs Anda. Ini termasuk file situs dan database. Gunakan plugin seperti "Duplicator" atau "All-in-One WP Migration" untuk mencadangkan situs Anda. Pastikan untuk mengunduh cadangan ini ke komputer Anda.
Langkah 3: Impor Data
1. Buka aplikasi server lokal Anda (XAMPP, WAMP, dsb.) dan pastikan server telah diaktifkan.
2. Buat database kosong di server localhost Anda dengan nama yang sesuai.
3. Gunakan alat manajemen database seperti phpMyAdmin untuk mengimpor file database yang Anda cadangkan sebelumnya ke database lokal yang baru Anda buat.
Langkah 4: Unggah File Website
1. Buka direktori atau folder root lokal (htdocs atau www) pada server lokal Anda.
2. Unggah semua file situs web yang Anda cadangkan sebelumnya ke direktori ini.
Langkah 5: Konfigurasi WordPress
1. Buka file "wp-config.php" yang terletak di direktori situs web Anda.
2. Pastikan konfigurasi database cocok dengan database lokal yang baru Anda buat.
3. Pastikan pengaturan URL situs telah diperbarui untuk mencerminkan URL localhost Anda.
Langkah 6: Uji Situs
Buka situs Anda di browser dan pastikan semuanya berfungsi dengan baik. Periksa tautan, gambar, dan konten Anda untuk memastikan semuanya tampil dengan benar.
Langkah 7: Perbarui URL dan Link
1. Pastikan semua tautan dan gambar di situs Anda mengarah ke URL yang benar, sesuai dengan konfigurasi situs lokal Anda.
2. Perbarui tautan internal jika perlu.
Langkah 8: Pembaruan Permalink
Periksa pengaturan "Permalinks" dan simpan untuk memastikan URL yang sesuai dengan konfigurasi situs di localhost Anda.
Langkah 9: Pembaruan Media dan Tautan
Jika Anda mengunggah media atau menggunakan tautan eksternal di situs Anda, pastikan untuk memperbarui atau mengganti mereka dengan versi yang sesuai dengan localhost.
Langkah 10: Periksa dan Cek Kinerja Situs
Terakhir, uji situs Anda secara menyeluruh dan pastikan kinerjanya baik. Pastikan semua halaman berfungsi dengan baik dan memuat dengan cepat.
Dengan mengikuti panduan ini, Anda akan dapat mengembalikan situs WordPress Anda dari hosting ke localhost dengan lancar, memungkinkan Anda untuk melakukan pengembangan, uji coba, atau perbaikan yang diperlukan. Ingatlah untuk selalu mencadangkan data secara teratur dan menjaga keamanan situs Anda.
Anda Mungkin Menyukai Postingan Terkait:
Tidak ada komentar:
Posting Komentar