Project

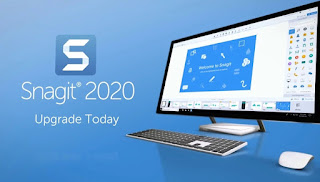

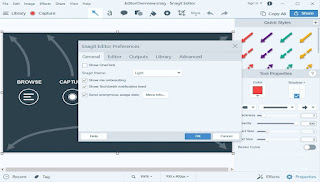
Membuat Website WordPress di Localhost Secara Gratis
Kamis, 30 Maret 2023Membuat situs web WordPress di localhost adalah langkah awal yang fantastis untuk belajar, mengembangkan, dan menguji situs web sebelum menerbitkannya secara online. Dalam panduan ini, kami akan memberikan langkah-langkah dasar untuk membuat situs web WordPress di komputer lokal Anda menggunakan XAMPP, yang merupakan paket server web gratis yang mendukung PHP dan MySQL.
 |
| Sumber foto: https://commons.wikimedia.org |
Berikut langkah-langkah membuat website wordpress:
Langkah 1: Unduh dan Instal XAMPP
2. Instal XAMPP dengan mengikuti panduan instalasi yang diberikan oleh penginstal.
Langkah 2: Mulai XAMPP dan Aktifkan Server Lokal
1. Setelah menginstal XAMPP, buka aplikasinya.
2. Klik "Start" pada modul Apache dan MySQL untuk mengaktifkan server lokal Anda.
Langkah 3: Unduh WordPress
2. Ekstrak file WordPress yang telah Anda unduh ke direktori "htdocs" dalam folder instalasi XAMPP. Anda dapat menemukannya di (C:\xampp\htdocs) di Windows atau "/Applications/XAMPP/htdocs" di macOS.
Langkah 4: Buat Database
1. Buka browser dan akses "http://localhost/phpmyadmin".
2. Klik "Databases" dan buat database baru dengan memberikan nama yang sesuai.
Langkah 5: Konfigurasi WordPress
1. Buka browser dan akses "http://localhost/namafolderwordpress" (gantilah "namafolderwordpress" dengan nama folder tempat Anda mengekstrak file WordPress tadi).
2. Pilih bahasa yang diinginkan dan klik "Lanjutkan."
3. WordPress akan meminta Anda untuk mengisi detail database. Gunakan informasi berikut:
- Nama Database: Gunakan nama database yang baru Anda buat.
- Nama Pengguna: Defaultnya adalah "root."
- Password: Biarkan kosong.
- Host Database: Biarkan "localhost."
- Tabel Prefix: Biarkan seperti itu atau ubah sesuai keinginan Anda.
4. Klik "Lanjutkan."
Langkah 6: Konfigurasi WordPress Lanjutan
1. Isi informasi situs web Anda, seperti judul situs dan deskripsi.
2. Buat akun admin dengan nama pengguna dan kata sandi.
3. Klik "Instal WordPress".
Langkah 7: Penyelesaian
Situs web WordPress Anda sekarang terinstal di localhost. Anda dapat mengaksesnya dengan mengunjungi "http://localhost/namafolderwordpress". Login ke akun admin yang telah Anda buat untuk mulai mengelola situs Anda.
Pastikan untuk menjalankan server XAMPP setiap kali Anda ingin bekerja pada situs web Anda. Anda dapat mengelola situs web WordPress di localhost dengan cara yang sama seperti situs web yang dihosting secara online. Gunakan ini sebagai lingkup pengembangan dan uji coba. Ketika situs Anda sudah siap untuk di online kan, Anda dapat memindahkannya ke hosting web.
Anda Mungkin Menyukai Postingan Terkait:
Tidak ada komentar:
Posting Komentar